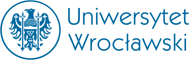1 Program Maple
1.2 Uruchomienie programu Maple
1.3 Zapisywanie danych do pliku
1.4 Otwieranie pliku
1.5 Usuwanie pliku
2 Tworzenie wykresów
2.1 Środki przygotowawcze
2.1.1 Przejście do katalogu publicznego naszego konta
2.1.2 Tworzenie nowego katalogu
2.1.3 Przygotowanie przeglądarki internetowej
2.2 Tworzenie wykresu w formacie PostScript
2.3 Tworzenie wykresu w formacie jpeg
2.4 Wykres typu gif
2.5 Wykres wyświetlający się na ekranie
Cały artykuł do pobrania jako pdf.
1 Program Maple
1.1 Najpierw należy się zalogować do komputera w pracowni. Jak należy to zrobić, zostało to opisane tutaj.
1.2 Uruchomienie programu Maple
Uruchamiamy go, wpisując w konsoli maple, potwierdzając klawiszem enter.
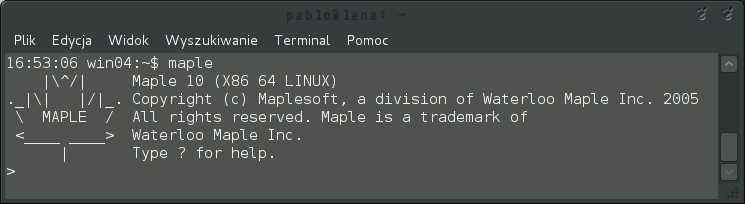
1.3 Zapisywanie danych do pliku
Chcemy np. zapisać liczby do zmiennych, a następnie przechować je na później np.:
a:=1; b:=2; c:=3;
Następnie wykonujemy polecenie:
save a,b,c, "maple.m";
które to pozwoli zapiać nam zmienne: a,b,c do pliku o nazwie maple.m. Wygląda to
następująco:
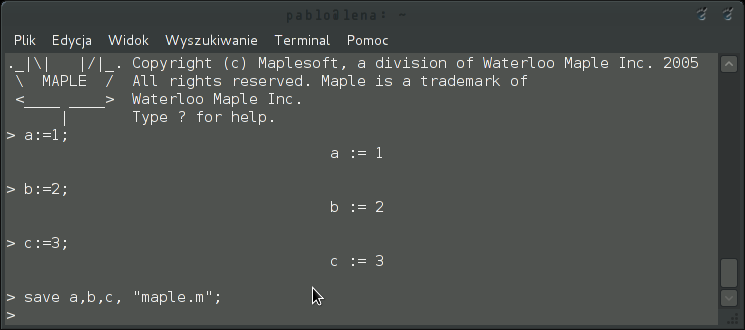
Następnie wpisujemy polecenie:
quit;
co pozwoli nam wyjść z programu.
Teraz możemy zobaczyć, że zapisaliśmy plik poprawnie:
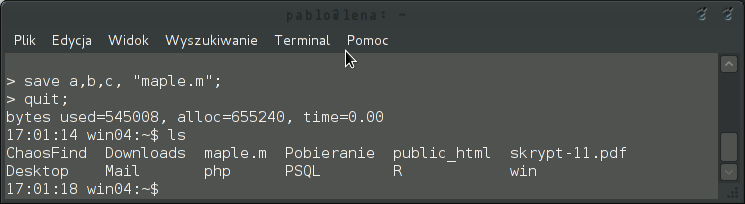
Widzimy, że wśród moich plików znajduje się też maple.m.
Spróbujmy przywrócić nasze zmienne z powrotem. Po otwarciu Maple wpisujemy:
read "maple.m";
teraz możemy ponownie operować na zmiennych, które wcześniej zapisaliśmy:
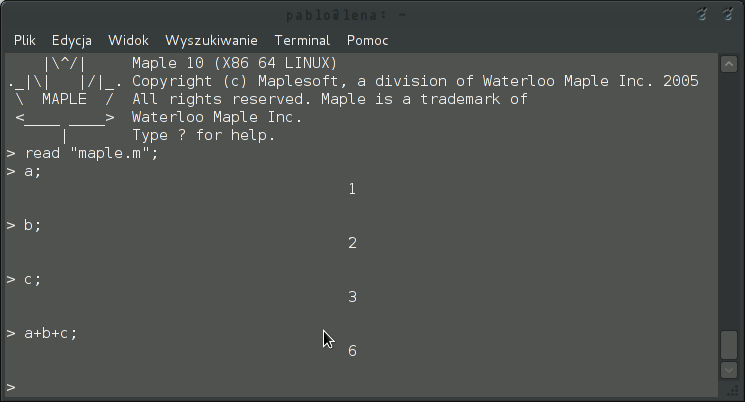
Aby usunąć plik wystarczy skorzystać z polecenia rm. UWAGA! Polecenie to
wykonujemy w powłoce (konsoli). Nie w Maple!
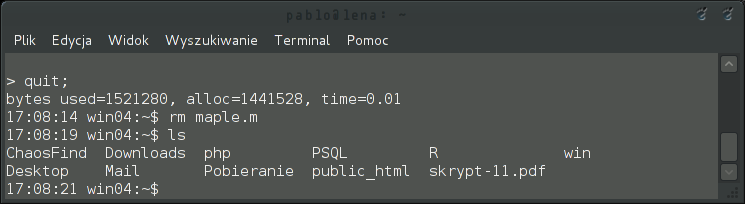
Widzimy, że usunięcie się powiodło.
2.1.1 Przejście do katalogu publicznego naszego konta
W tym etapie przejdziemy do innego katalogu, który nosi nazwę: public_html. Jest
to katalog publiczny naszego konta instytutowego, w którym możemy umieścić naszą stronę
internetową, jak również pobrać dowolny plik znajdujący się w tym katalogu. Będąc w
katalogu domowym naszego konta, wykonujemy:
cd public_html/
a następnie zatwierdzamy klawiszem enter.
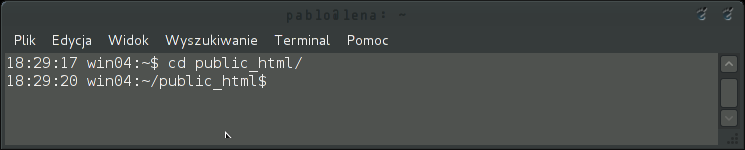
2.1.2 Tworzenie nowego katalogu
Następnie utworzymy tam katalog, w którym będziemy umieszczać nasze wykresy.
Ten krok jest ważny, ponieważ ułatwi to pobieranie wykresów, jak również ich wyświetlanie.
Aby utworzyć nowy katalog wpisujemy:
mkdir maple
Od razu przejdziemy do niego poleceniem, które już znanym:
cd maple
2.1.3 Przygotowanie przeglądarki internetowej
Teraz otwórz swoją przeglądarkę internetową i wpisz oto taki link:
www.math.uni.wroc.pl/~sXXXXXX/maple
gdzie XXXXXX to twój numer indeksu. Za chwilę się to nam przyda. Teraz zajmiemy się
wykresami.
2.2 Tworzenie wykresu w formacie PostScript
• Na wstępie powiem, że jest to format do którego użytkownicy Windows OS,
będą potrzebować jakiś program umożliwiający podgląd. Inne formaty, bardziej
przyjazne dla tego systemu, zostały opisane później.
Będąc w katalogu public_html/maple/ otwórz program Maple. Stworzymy teraz
wykres w formacie PostScript. Niech:
f (x)=sin(x ), x ∈(0,2⋅π)
Aby zobaczyć wykres powyższej funkcji wpisz:
plotsetup(ps,plotoutput="plot.ps",plotoptions="portrait,noborder"); plot(sin(x), x=0..2*Pi, title="To sinus");
Pierwsza linijka pozwoli ustawić port wyjścia, jakim będzie plik formatu PostScript. W
terminalu będzie to wyglądać następująco:
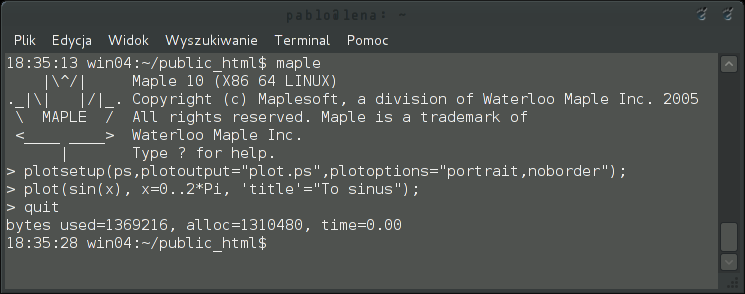
Po wszystkim w katalogu powinien pojawić się plik plot.ps. Aby go zobaczyć, przejdź do
swojej przeglądarki, co opisałem w punkcie 2.1.3 i odśwież stronę klawiszem F5. Powinno
się pojawić coś w tym stylu:
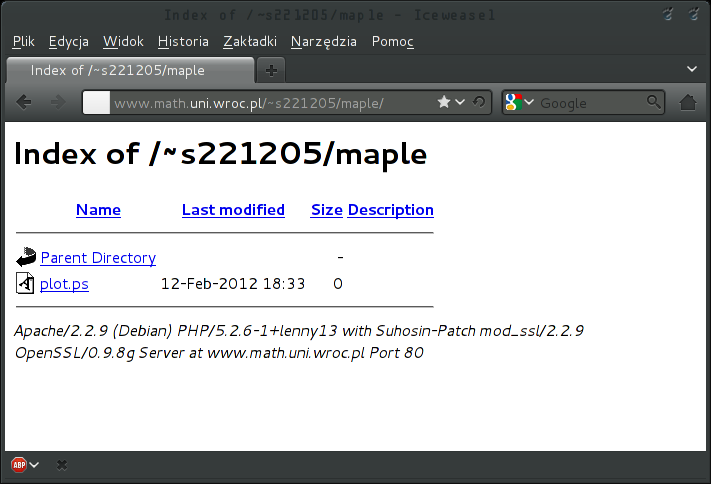
Teraz wystarczy kliknąć w pozycje 'plot.ps', aby pobrać (lub wyświetlić, zależy od
przeglądarki) nasz wykres.
Wykres będzie wyglądał następująco:
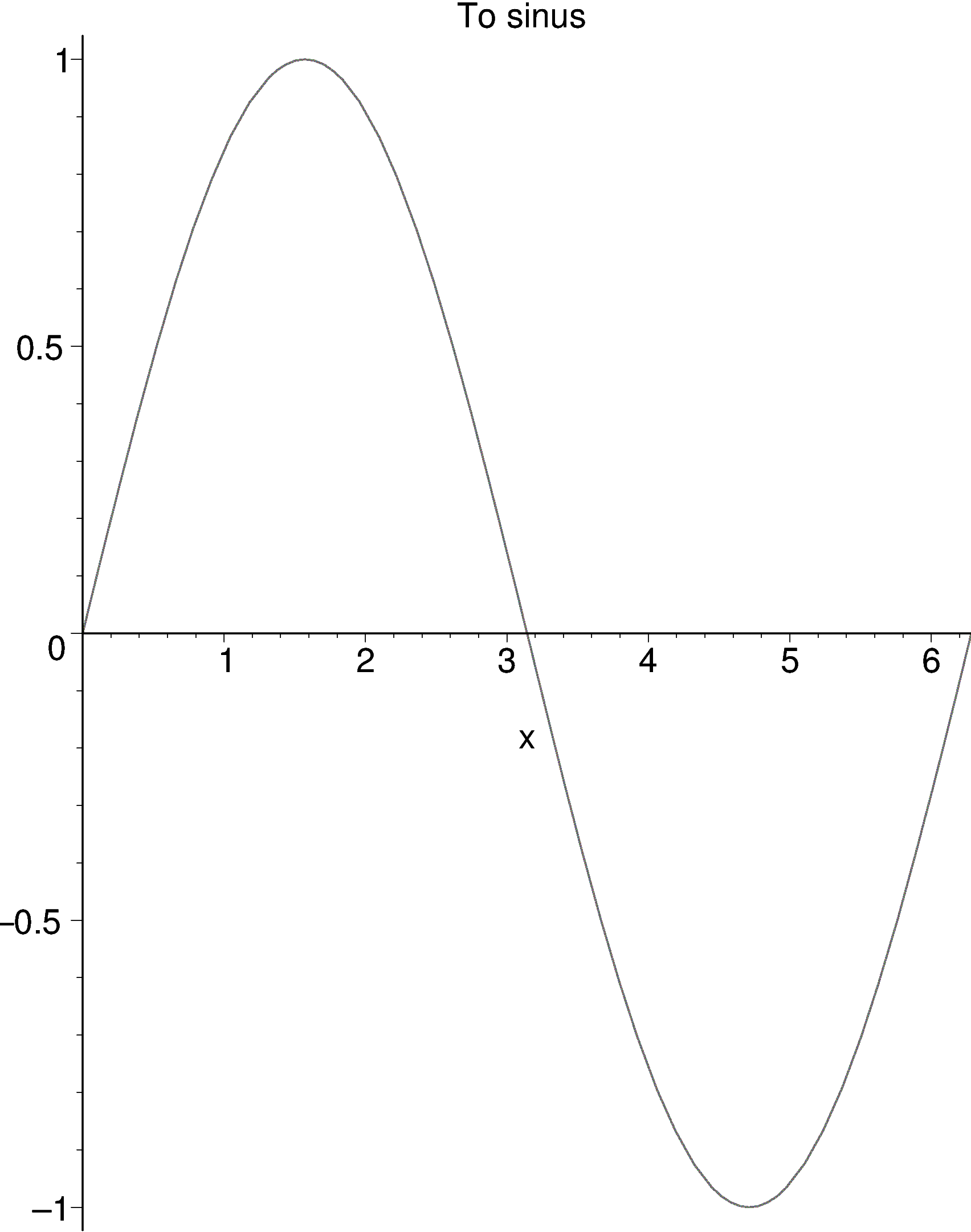
2.3 Tworzenie wykresu w formacie jpeg
Składnia tworzenia jest bardzo podobna jak w przypadku PostScript, zmienia się
bowiem tylko pierwsza linijka, czyli:
plotsetup('jpeg',plotoutput="plot.jpeg",plotoptions="portrait,noborder");
będzie to wyglądać w następujący sposób:
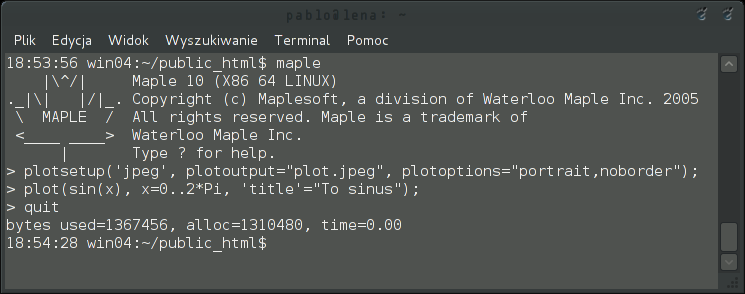
i aby pobrać nasz plik odświeżamy stronę klawiszem F5 i klikamy w nową pozycję, która się
pojawiła. Po kliknięciu powinniśmy zobaczyć wykres w przeglądarce, gdyż ten format jest
znany większości z nich:
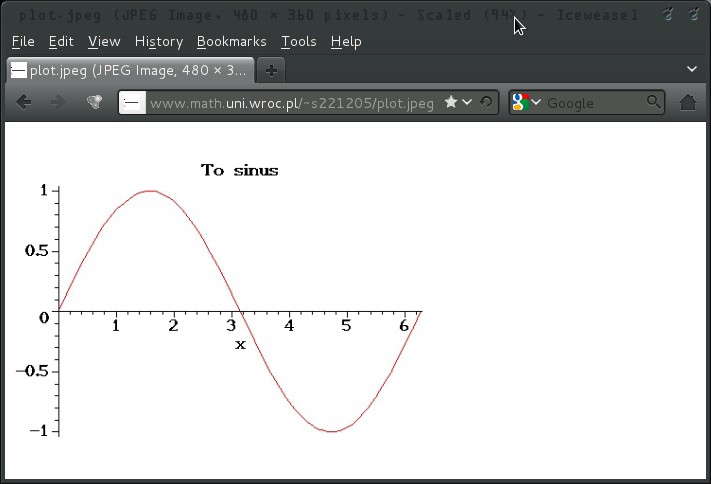
Oczywiście można pobrać nasz wykres, klikając prawym przyciskiem myszy, a następnie
wybierając 'Zapisz obraz jako'.
Format typu gif (niektórym znany) ma to do siebie, że może być animowany. To też
stworzymy teraz animacje funkcji postaci:
f (x)=a⋅sin(x ), x∈(0,2⋅π) , a∈(−5,5)
Posłużą nam do tego polecenia:
with(plots):
plotsetup('gif', plotoutput="plot.gif", plotoptions="portrait,noborder");
animate(a*sin(x), x=0..2*Pi, a=-5..5);
Uwaga:
• Pierwsza linijka służy do załadowania biblioteki 'plots', która zawiera kilkadziesiąt
funkcji rysujących. Nas interesuje funkcja animate().
Aby zobaczyć naszą animacje, wystarczy odświeżyć stronę przeglądarki jak poprzednio.
2.5 Wykres wyświetlający się na ekranie.
Spróbujemy wyświetlić sobie wykres na ekranie naszego komputera. Pamiętasz może,
jak logować się za pomocą ssh z eksportem serwera X? Teraz właśnie nam to się przyda.
Wykonamy prostą animacje funkcji:
f (x)=a⋅sin(x ), x∈(0,2⋅π) , a∈(−5,5)
wpisujemy zatem:
with(plots): plotsetup(x11); animate(a*sin(x), x=0..2*Pi, a=5..5);
Uwagi:
• Pierwszą linijkę już znamy z poprzedniego rozdziału.
• Druga linijka informuje Maple, że chcemy wynik animacji eksportować na ekran (x11)
• Po ostatniej komendzie należy chwilę odczekać (zależy to od prędkości łącza).
Jak już wszystko się załaduje, powinno pojawić się okno tego typu:
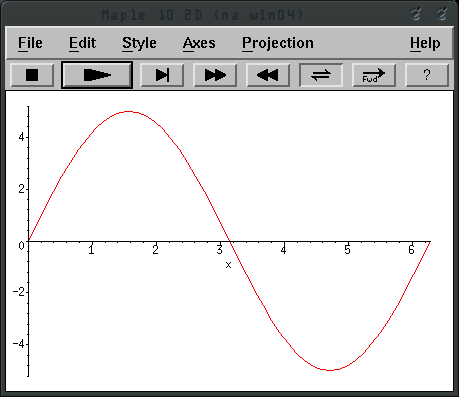
Enjoy :-)